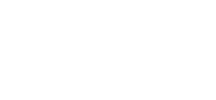こんにちは!
技術担当の @yeaah_masa です。今回は技術ブログ的な内容でお送ります(初めて?)。
弊社では新型コロナウイルスの影響が出る以前からリモートワークを実施しておりましたが、コロナ禍に入った際にZoomのトラフィックが異常に増えたため、代替としても使えるテレビ会議システムを探していました。その結果、自前でサーバー立て、オープンソースのJitsi(ジッチと読む)を使うのが最も効率良いということで使用していました。そこで使ったノウハウを共有したいと思います。
環境
サーバー:WebARENA Indigo
サイズ:4GB(必要に応じて8GB〜)
イメージ:Ubuntu18.04 →最新の手順では20.04とあったのでそちらのほうが良いと思います
SSH鍵:(適宜)
インスタンス名:(適宜)
選定理由)
回線速度が100Mbps以上で、しかも安かったため。他社は100Mbps以下が多く試してみてもテレビ会議の遅延が生じる場合も多くあまり使えなかった。
ソフトウェア:Jitsi Meet
選定理由)
オープンソースでコストの心配が不要な点と、ユーザー登録なしでURL共有のみで使用開始できるため簡易的なミーティングにベスト。デメリットは日本語の情報が少ない点くらい。
1. WebARENA Indigoでインスタンス作成
WebARENAでアカウントを作成しインスタンス作成をします。
基本的な手順はWebARENAのページを参照ください。
- イメージの選択 -> Ubuntu 20.04 が良いと思います
- サイズの選択 -> 予算に合わせて選べば良いと思います。私は4GB RAM, 500Mbpsにしました。税込1400円/月 程度だったと思います。
- SSH鍵の選択 -> Web上で作成してそれを選択で良いです
- リージョンの選択 -> 日本しかないので日本でOK
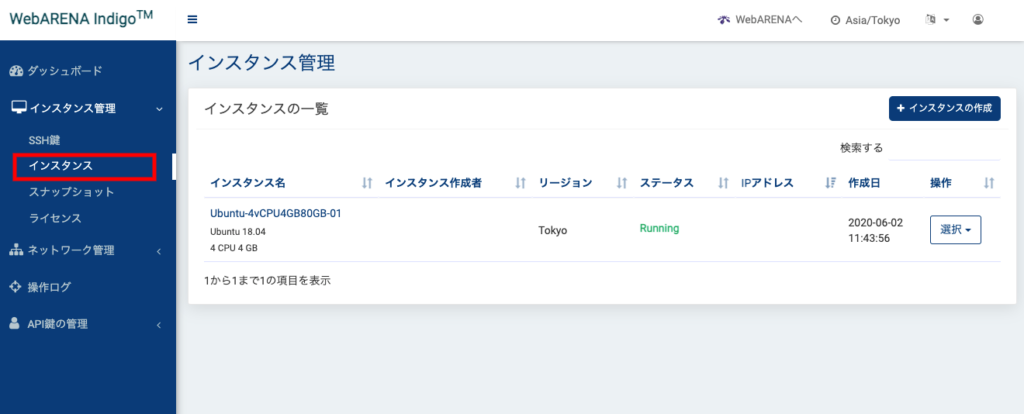
インスタンス作成後は鍵を使ってSSHでログインします。
私はMac環境のためターミナルで作成しました。Win環境の場合はWinSCP等のソフトを使えばよいと思います。
# .ssh/configに記載したほうが楽
$ ssh -i {SSH鍵ファイル名} ubuntu@xx.xx.xx.xx
$ sudo su -これでサーバー準備は出来たのでJitsiをインストールしていきます。
2. Jitsi Meetのインストール
基本的な手順はこちら↓のページに記載しているのでそのとおりに進めればOKです。
https://jitsi.github.io/handbook/docs/devops-guide/devops-guide-quickstart/
「Install Jitsi Meet」の章のコマンドを上から順に実行していくだけです。
- ドメインは用意しといたほうが良い (例. meet.example.org みたいな)
- FQDN設定は実施しなくてOK
- ファイアウォールは念の為設定しておく
- Let’s Encryptも設定しておく
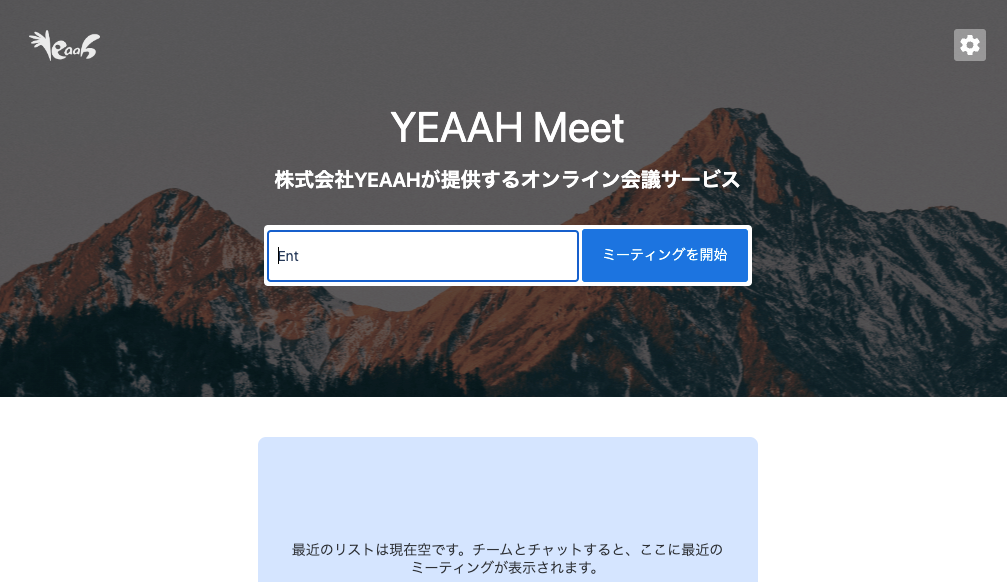
設定完了し、ブラウザでURLにアクセスするとこんな感じでJitsiが起動すると思います。
(この画面はカスタマイズ済のため標準のJitsiが表示されます、カスタマイズ方法は次章にて)
3. Jitsi Meetのカスタマイズ
カスタマイズしなくても使用は出来ますが、やはり文言や自社ロゴを変えたりしたいもの。
基本的にはサーバーの以下ファイルを上書きすれば書き換え可能です。
ただしバージョンアップ時に再度上書きする必要があります。
/usr/share/jitsi-meet/interface_config.js詳細はこちら↓のリンクが参考になりました。
https://technologyrss.com/how-to-customize-jitsi-meet-video-conference-server/
またユーザー登録はメンバー全員の必要はなく、管理者1人だけのアカウントで問題なかったです。
デフォルトのままだと誰でも会議が開催できてしまうので、弊社の運用は管理用ユーザーを1人だけ登録し、テレビ会議開催時はそのアカウントを使って主催者となる形を取りました。
セキュリティ面をもっと重視する場合はIP制限や全ユーザー登録など公式ページを参考に充実化させてください。
まとめ
Jitsi Meetはオープンソースのためバージョンアップも頻繁に行われています。もちろんメジャーなZoomやTeamsに比べると機能が充実しているとは言えません。しかしソフトウェアのインストール不要でブラウザあればOK、ユーザー登録なしに招待リンクを送るだけで開始が出来る点は非常に便利です。
WebARENAもまだメジャーではないかもしれませんがNTT系のバックグラウンドで必要最小限という運用のため非常に開発者として有り難いサービスになっています。
手順と言いつつ具体的な手順はほとんど他のページ参照となってしまいましたが(汗)、Jitsi MeetでぜひZoomとは違う体験をお試しください!