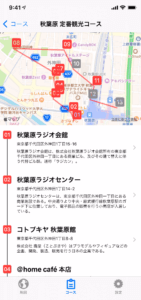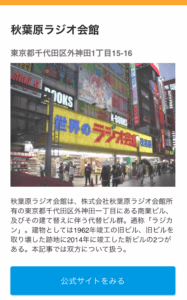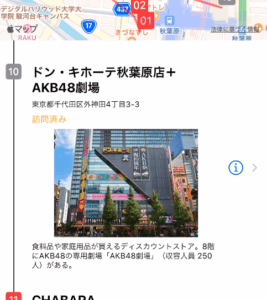アプリの使い方に関して説明します。
※iOS/Android版で細かな違いはありますがほぼ同じUIのためiOSベースで説明します
コンテンツ
できること
主に以下のことが出来ます。用途に合わせて参照ください。
- 最短数タップで行きたい場所の方向がすぐわかる →こちら
- よく使うスポットは「私のスポット」として保存でき、すぐに選択できる →こちら
- 複数スポットを順番に巡る観光コースとして楽しめる →こちら
- (オプション)別途専用デバイスとBLE接続することでデバイスでも目的地方向が表示できる →こちら
1.行きたい場所へ行く
行きたい場所へ行くには以下の3通りの方法がございます。
・地図から目的地を選択
・検索機能を使って目的地を選択
・「私のスポット」機能を使って目的地を検索
1-1. 地図から目的地を選択
地図画面の中心点(赤い十字)の場所へルートが引けます。
近距離かつ行きたい場所がある程度わかっている場合にオススメです。
手順1) 拡大・スクロールをして目的地に赤い十字の中心を合わせます。
[ポイント!]目的地はなるべく入り口近くで指定したほうがより正しいルート表示になり便利です。
手順2) 「ここに行く」ボタンを押下します。
手順3) 現在地から目的地までのルートが表示され案内がスタートします。
・画面中央下のコンパスボタンを押下すると矢印案内モードに切り替わります。
・候補ルートが複数ある場合は画面上部の「Route 1〜3」でルートを選択できます。
・左下の「三」でメニューを開くと表示変更をするボタンが表示されます。
| 全ルート表示 | スタート地点とゴール地点両方を含んだルートを表示します。全行程を確認したい場合に便利です。 |
| 残ルート表示 | 現在地点とゴール地点両方を含んだルートを表示します。現在地からの残り工程を確認したい場合に便利です。 |
| 現在地周辺 | 現在地周辺に拡大した地図を表示します。現在地付近の情報を確認したい場合に便利です。 |
| 目的地周辺 | ゴール地点周辺の拡大した地図を表示します。ゴール付近の情報を確認したい場合に便利です。 |
手順4) 目的地付近に到着すると、到着した旨の表示となり案内が終了します。
1-2. 検索機能を使って目的地を選択
手順1) 地図画面の上部にある検索バーをタップします。
手順2) 検索モードになり、キーボードが表示されるのでキーワードを入力します。
[ポイント!]キーワードは施設名や住所、ジャンルでも検索できますが、住所がわかっている場合は住所を入力するのがオススメです。また検索範囲は現在地から近い順に表示されます。
手順3) 候補リストが下に表示されるので目的地にしたい場所を選択します。
手順4) 地図画面に戻ると先程選択した場所にピンが立った状態になります。問題なければそのまま「ここに行く」ボタンを押す、または「i」マークを押してメニューを表示し「ここへ行く」を選択してください。
〜以降は1-1.の手順3)と同様です〜
1-3. 私のスポット機能を使って目的地を選択
手順1) 地図画面の上部にある「私のスポット」ボタンを押下します。
手順2) 登録済のスポットがリストで表示されます(初期データとして渋谷ハチ公など3スポットが登録されています)。リストの中から行きたいスポットを選択してください。
〜以降は1-1.の手順3)と同様です〜
[ポイント!]私のスポットに登録する方法は後述の2章を参照ください。
2.任意の場所を「私のスポット」で管理する
任意の地点を「私のスポット」に登録することで、リストから即座に選択できるため便利です。
参考までに以下の場合などにお役立てください。
・毎週など定期的に訪れる場所
・商談などで初めて訪問する企業の場所
・旅先でぜひ行きたい観光地の場所 など
2-1. スポットを登録する
2-1-1. 地図画面から登録する
手順1) 地図画面で登録したい場所を長押し(タップしたままに)します。
[ポイント!]可能な限り拡大してから長押しすると位置ズレが少なくなるのでオススメです。
手順2) 地点にピンが立つので「i」マークを押します。
手順3) メニューが開くので「私のスポットへ登録する」を選択します。
手順4) 編集画面が表示されます。適切な名前を設定し、「保存」ボタンを押下します。
手順5) 以上で保存完了です。
2-1-2. 検索機能から登録する
手順1) 地図画面の上部にある検索バーをタップし地点を検索します。
※詳細な手順は1-2と同様のためそちらを参照ください
手順2) 地点にピンが立つので「i」マークを押してメニューを表示し「私のスポットへ登録する」を選択してください。
〜以降は2-1.の手順4)と同様です〜
2-1-3. 緯度経度から登録する
事前に緯度経度情報があればそのままスポットを登録することが出来ます。(測地系は世界測地系に準拠)
手順1) 地図画面の上部にある「私のスポット」ボタンを押下します。
手順2) リストが表示されるので右上の「編集」ボタンを押下します。
手順3) 編集モードになります。次は左上の「+」ボタンを押下します。
手順4) 編集編集画面に入ります。初期情報が仮で入力されているので、名前、緯度、経度をそれぞれ入力してください。
手順5) 入力が終わったら「保存」ボタンを押下します。
手順6) 以上で保存完了です。
2-2. スポットを編集する
手順1) 地図画面の上部にある「私のスポット」ボタンを押下します。
手順2) リストが表示されるので右上の「編集」ボタンを押下します。
手順3) 編集モードになります。編集したいスポットを選択してください。
手順4) 編集編集画面に入ります。現在の情報が入力されているので、変更したい情報を編集します。
手順5) 入力が終わったら「保存」ボタンを押下します。
手順6) 以上で保存完了です。
2-3. スポットを削除する
手順1) 地図画面の上部にある「私のスポット」ボタンを押下します。
手順2) リストが表示されるので右上の「編集」ボタンを押下します。
手順3) 編集モードになります。リストの左側にある赤い丸の「ー」マークの部分を押すと、右側に「削除」ボタンが表示されます。削除したい場合はそのまま「削除」を押下してください。
手順4) 編集が終わったら右上の「完了」ボタンを押下します。
手順5) 以上で完了です。
[ポイント!]私のスポットを全て削除したい場合は、[設定]タブの「私のスポット初期化」から一括で削除可能です、こちらもご利用ください。
2-4. スポットを並び替える
手順1) 地図画面の上部にある「私のスポット」ボタンを押下します。
手順2) リストが表示されるので右上の「編集」ボタンを押下します。
手順3) 編集モードになります。リストの右側にある「三」マークの部分をドラッグ(長押ししてスライド)すると順番を変更できます。
手順4) 編集が終わったら右上の「完了」ボタンを押下します。
手順5) 以上で完了です。
3. コース機能を使う
コース機能とは、複数のスポットをまとめて順番に目的地に出来る機能です。
専用のQRコードを読み取る事で各コースをダウンロードして使うことが出来ます。
また各スポットに詳細情報も追加できるので、スポット単位で様々な情報を伝える事が可能です。
以下の場合などにお使い頂けます。
・観光地のオススメコース
・大学等のオープンキャンパスでの学校施設案内
・工場や大規模施設内での施設内回遊
・スタンプラリーイベント など
※コース作成にあたっては別途ご契約が必要となります。お気軽にこちらからお問い合わせください。
件名は「スマートコンパス コース作成の問い合わせ」等で設定頂けると比較的早く確認できます
3-1. QRコードを読み込む
手順1) コース画面の下部にある「QR読み込み」ボタンを押下します。
手順2) QRカメラが起動するので専用QRコードに向けて読み込ませます。
※サンプルQRコードとして以下2つを載せておきます。ご興味あればぜひお使いください。
浅草 定番観光コース
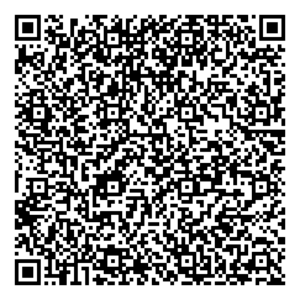
秋葉原 定番観光コース
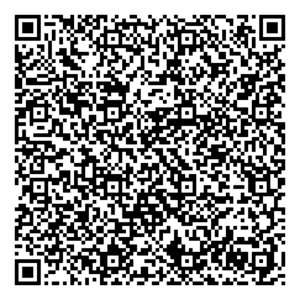
手順3) 読み込みに成功すると「ダウンロードしますか」という確認が表示されるので、ダウンロードを選択してください。
手順4) ダウンロードに成功するとコース画面に新しく追加されたコースが表示されます。
3-2. コース内のスポットへ向かう
手順1) コース画面でダウンロードしたコースを選択すると以下のようなコース詳細画面が表示されます。
手順2) 基本的にはリストの一番上から選択しますが、自分が行きたい場所を任意で選択する事もできます。いずれかのスポットを選択します。
手順3) 案内画面が表示されます。中止する場合は「中止」ボタン、スキップして次のスポットへ向かう場合は「スキップ」ボタンを押下します。
手順4) スポットに到着すると到着した旨の表示と詳細画面を表示するメッセージが表示されるので「詳細を見る」を選択します。
3-3. スポットの詳細情報を確認する
手順1) スポットに到着すると以下のような詳細画面が表示されます。公式サイトのリンクがある場合はアプリ内ブラウザでその内容も確認できます。
手順2) 左上の「完了」ボタンを押下すると、自動的に次のスポットへの案内が開始されます。コースの最後の場合は最終スポットである旨のメッセージが表示され、終了します。
手順3) 一度訪問済になったコース内のスポットは以下のような表示に変わります。「i」ボタンを押すといつでも詳細画面が表示できます。
コースを順番に行かなかったり、途中で中断した場合でもどこに行ったかひと目でわかるようになってますのでお役立てください。
また訪問履歴をリセットしたい場合は[設定]タブの「全コース初期化」をおこなうことで削除できます。※ダウンロードした他のコースも全て削除されるのでご注意ください。
3-4. コースを削除する
ダウンロードしたコースは個別または一括で削除できます。訪問済みの履歴もコースを削除することでリセットできます。
手順1) コース画面の右上にある「編集」ボタンを押下します。
手順2) 編集モードになります。リストの左側にある赤い丸の「ー」マークの部分を押すと、右側に「削除」ボタンが表示されます。削除したい場合はそのまま「削除」を押下してください。
手順4) 編集が終わったら右上の「完了」ボタンを押下します。
手順5) 以上で完了です。
[ポイント!]ダウンロードしたコースを全て削除したい場合は、[設定]タブの「全コース初期化」から一括で削除可能です、こちらもご利用ください。
4. (オプション)専用デバイスを使う
専用デバイスに関する情報は以下にまとまっているので参照ください。
※専用デバイスは2018年に販売を中止しております、予めご了承ください。