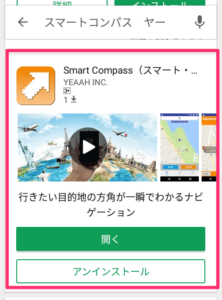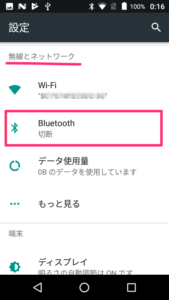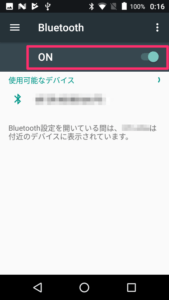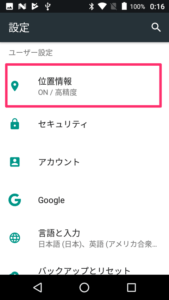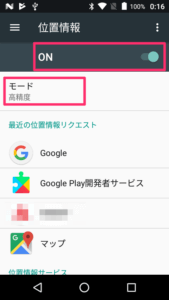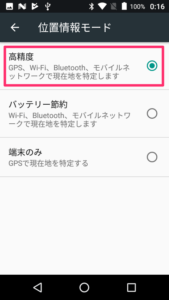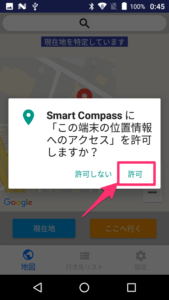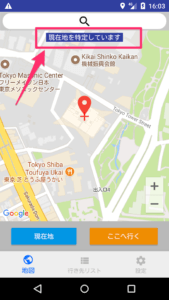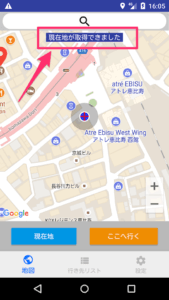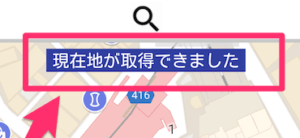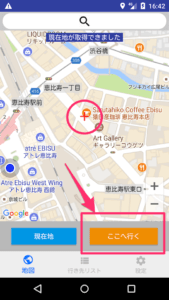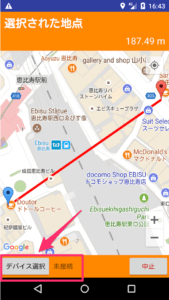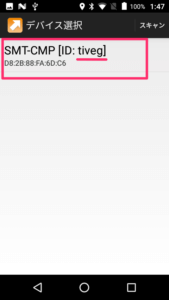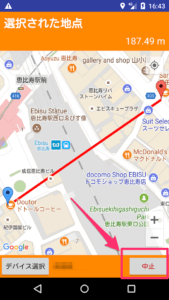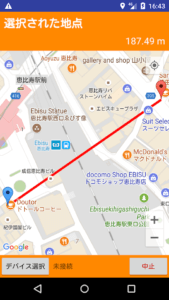スマートコンパスをAndroidでお使いになる方法を説明します。
初めての方は上から順番に進めてください。
2回目以降の方は必要に応じて以下のリンクから参照ください。
コンテンツ
ご利用前の準備
ご利用前に以下が用意できていることをご確認ください。
| Android端末 | ・Wifiまたはセルラーでデータ通信可能な状態であること ・BluetoothLE対応機種であること ・GPSセンサ内蔵機種であること ・OSバージョンが「5.0」以上であること ・アプリをインストール可能な状態であること (有効なGoogleアカウントでログイン済であること) |
|---|---|
| スマートコンパス | ・付属の単4電池2本を製品裏面の蓋を外して入れてください ・製品上にあるスイッチを入れてLEDが点灯するかご確認ください |
※ Android8.0以降は近日中のバージョンアップにて正式対応予定となります
※ SIMカードがない場合でもご利用にはなれますが、位置情報の精度が低下する場合がございます。
※ SIMなしの場合は地図が表示されなくなるため必ずモバイルWifi環境をご準備ください。
STEP1. アプリインストール
GooglePlayストアへアクセスし、「スマートコンパス ヤー」で検索します。オレンジ色の矢印アイコンのアプリです。
また以下URLからも直接アクセスできます。
https://play.google.com/store/apps/details?id=jp.yeaah.smartcompass
アクセスできたら「インストール」ボタンからインストールしてください。
STEP2. Bluetoothならびに位置情報の設定確認
Androidの設定からBluetoothと位置情報の設定が有効になっていることを確認します。
※機種により設定項目の内容が異なる場合がございますので適宜読み替えてください(例はAndroid 7.0、OS標準のランチャーアプリ使用時になります)
Bluetoothの設定確認
メニューの[設定]アプリを開き、「無線とネットワーク」にある[Bluetooth]を選択します。
以下のように「ON」となってればOKです。OFFの場合はONにしてください。
位置情報の設定確認
メニューの[設定]アプリを開き、「ユーザー設定」にある[位置情報]を選択します。
以下のように「ON」となっているか確認してください。OFFの場合はONにしてください。
また、「モード」が「高精度」になっているか確認してください。
「高精度」以外のモードでもご使用にはなれますが、位置情報取得の頻度や精度が下がり、方向が正しく表示されなくなる可能性があるため、「高精度」でのご使用を強くおすすめします。
おつかれさまでした、次はアプリを起動してスマートコンパスと接続を行います!
初期設定(Android)
STEP1. アプリ起動(位置情報の権限設定)
スマートコンパスアプリを起動すると、初回は以下の画面が表示されますので許可を選択してください。
【注意!】
ここで「許可しない」を選択するとアプリから位置情報が全く取得できない状態になります。
もし間違えて「許可しない」を選択してしまった場合は以下の手順で設定を変更してください。
- メニューの[設定]アプリを開き、「端末」にある[アプリ]を選択
- リストから「Smart Compass」を選択
- 「権限」という項目を選択すると、「位置情報」という項目があるので「ON」にする
STEP2. 現在地が取得できているか確認
起動すると地図画面が表示されます。
以下のように「現在地を特定しています」表示の場合はまだ現在地が取得できていませんので、受信までしばらくお待ちください。
初回起動時は環境に依りますが、数十秒から数分間かかる場合がございます。
また室内にいる場合は窓の近くやベランダ等へ移動して頂き、なるべくGPSが入りやすい環境でお試しください。
位置情報が受信できたら画面上部のメッセージが「現在地が取得できました」に変わります。
現在の位置付近が表示されていることを確認してください。
(GPSの誤差は、環境に依りますが10m〜数十mあるのが一般的です)
この表示まで確認できたら位置情報は取得できてますので次のSTEPへお進みください!
STEP3. スマートコンパスと接続
最後にスマートコンパスとの接続を行います。
1度接続すれば、2回目以降は自動で接続されるようになります。
自動で接続されなくなった場合はこちらの手順をもう一度お試しください。
スマートコンパスの電源を入れる
スマートコンパスの上部スイッチをONにして電源を入れます。
LEDがアニメーションしたあと、十字マーク「+」になれば準備OKです。
アプリの地図画面から適当な場所を選択し案内を開始する
アプリの地図画面にて、現在地付近の適当な場所に画面中央のカーソル「+」をあて、「ここへ行く」ボタンを押します。
案内画面からスマートコンパス接続する
現在地から指定した地点までを直線で結んだルートが表示されます。(また直線距離も画面上部に表示されます)
この画面で、左下の「デバイス選択」ボタンを押します。
デバイス選択画面でスマートコンパス選択
Bluetoothが有効になっていれば以下のようにリストでスマートコンパスが表示されます。
もし複数表示された場合は、電池の裏蓋に「Connect ID」という5桁のIDが記載してありますのでそれと同じものを選択ください。
接続が成功したことを確認
スマートコンパスに矢印が表示されるまでお待ちください。
接続が成功すると、案内画面に自動で戻り、スマートコンパスに光りの矢印が表示されます。
矢印が実際に行き先の方向と合っているかご確認ください。
※ 数秒間隔で通信しているため、素早く回転させるなどした場合は一時的に違う方向を指す場合があります。1〜2秒待った後に矢印の方向を確認ください。
案内を終了する
案内を終了する場合は、画面右下の「中止」ボタンを押してください。
確認ダイアログが出ますので「中止する」を選択すると、最初の地図画面に戻り案内を終了します。
またスマートコンパスとの接続も自動で切断され、スマートコンパスも十字マーク「+」の点灯に戻ります。
次回以降は、案内画面に遷移すると自動的にスマートコンパスに接続できるようになりますので、上記の「デバイス選択」操作は不要です。
これで初期設定は完了です、お疲れ様でした!
さっそく使ってみよう!
初期設定が出来たらさっそく使ってみましょう!
※初期設定が済んでいない場合はこちら(Android)を先に実施ください。
1) スマートコンパスの電源を入れる
スマートコンパスの上にあるスイッチを押して電源を入れておきましょう。
LEDが十字マーク「+」に点灯していれば電源はONになっています。
2) 目的地を設定する
スマートコンパスアプリは様々な方法で目的地を設定できます。
- 地図から任意の位置を選択
- 地図の検索機能から任意の場所を選択
- 行き先リストから指定した場所を選択
- スマートコンパスユーザーから送られてきたURLリンクによる場所の選択
今回は近場の場所を地図から選択してみましょう。
アプリを起動し、上の地図画面が表示されて現在地が取得できたら、真ん中の「+」マークを付近の適当な場所(100m程度離れているほうが良いです)に合わせて、「ここへ行く」ボタンを押します。
3) 案内スタート!
上のような案内画面へ遷移し、自動的にスマートコンパスと接続が開始されるとスマートコンパスに光りの矢印が表示されます。
手順はこれだけです!
4) 目的地までぶらっと歩いてみる
スマートフォンはカバンやポケットにしまって実際に目的地まで向かってみてください。
バックグラウンドでも動作するように作られています。
歩きスマホにならないよう、また普段は見落としていた周りの風景をよく見るように意識してみてください!
また距離に応じて以下のように光り方が変化しますので目安にしてみてください。
目的地まで遠い場合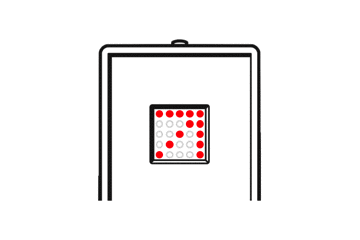 | 目的地までやや近い(〜250m程度)場合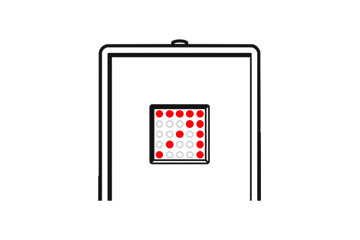 |
目的地まであと少し(〜80m程度)の場合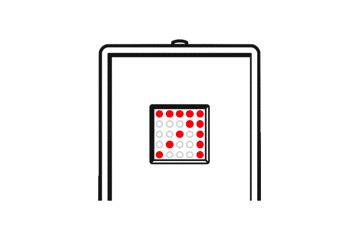 | 目的地付近に到着した場合(〜20m程度)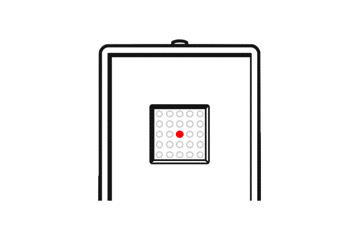 |
5) 到着したら案内を終了する
無事に目的地に到着したら、「中止」ボタンを押して案内を終了します。
終了すると地図画面に戻ります。
また、スマートコンパスの電源も忘れずに切っておきましょう。
最後に) スマートコンパスの様々な使い方を探してみる
初めてのスマートコンパス体験はいかがでしたか?
今回は近場までの風景を楽しむ体験をしていただきましたが、次のステップとしてご自分にあった使い方を見つけてみてください!
今まで行ったことがない街をざっくり目的地を決めて歩いてみたり、大きめの公園を散策してみたり。
お一人でも友人や家族とご一緒でも「周りの風景」や「新しい発見」を楽しんでいただければ幸いです。
YEAAHブログでも使い方など随時お伝えしていきますので、こちらも是非ご覧になり参考にしてみてください!